0.前書き
今回は作業用に使っているPCを新調するため、組み立てる回です。
現在は、HX90を使っており、特に何の不満もないです。
ただThunderbolt4を積み、高性能でコンパクトなPCが欲しくなったため、
雑にパーツを選んで組み立てました。利用用途は不明です。
ちなみにゲームなどはしない予定なので、グラフィックボードはありません。
1.パーツ紹介
まずは、今回雑に選定したイカれたパーツたちを紹介していきます。

正直、予算上限を考えずにやりたいことを詰め込んだだけの割には、
CPU以外は値段を抑えられたように思えます。
特に「ASUS ROG STRIX Z690-I GAMING WIFI」はかなり値段が上がっているので、
メモリとセットで72000円は破格すぎましたね。
LANカードとセキュリティソフトはお試し感覚で選定してるので、
あまり参考になりません。
また、詳しい内容はあとで説明しますが、LANカードを挿すとOSが起動しません。
OSは海賊版の検証を含めて、パッケージ版(インストールUSB付属)で購入しました。
動作しないことも視野に入れていましたが、普通に動いてしまいました。
2.パーツ説明
※説明がやたら長いので、必要ない人は飛ばしてください。
まずはマザーボードから。

Intelの12世代CPUに対応した、mini-ITXのフラグシップモデルです。
I/Oがかなり充実しており、一番目当てのThunderbolt4端子が2つあります。

mini-ITXはコスパが悪いですが、コンパクトなPCを組むには必須です。
もう少し値段を張ってでもいいので、LANは10G対応にしてほしかった…
どうしても10G対応したい方は、PCIe接続の拡張カードもしくは
Thunderbolt4からLANアダプタを生やしてください。
Thunderbolt4対応のmini-ITXは2022年6月26日現在で、ほかに2種類ありますが、
決め手は見た目が一番マシだったからです。
まぁマザーボードなんて、普通は外から見えないのでなんでもいいと思います。
ただ、注意すべきはH1のケースだとSSDのヒートシンクの高さが原因で、
通常の配置だと水冷チューブが収まりません。
うまくずらせば収まりますが、自信がなければ
高さの低いマザーボードを用意してください。
次にCPUについて。

今回マザーボードをmini-ITXにし、LANカードを増設する予定だったので、
内臓GPUありモデルが必須になります。
また、オーバークロックで遊んだりもしないので、Kなしモデルに絞られました。
最後の決め手はコスパです。
Ryzen 5900Xと肩を張れるCPUもかかわらず、価格はRyzen 5900Xより1万円ほど安いです。
あと強いて言うなら、Intelのほうがパーツの相性問題が起きにくいと思い、Intelにしました。
まぁ、あまり意味なかったんですが。
続いて、メモリ…

セット販売で安かったからです。それだけ。
ただ、メモリは高さに気を付けないと
H1のケースの場合干渉するみたいです。
お次はSSD。

そこそこの速度が出るNVMe対応のM.2で
1TBが安かったので、これにしました。
自宅にはファイルサーバがあるので、基本的に
PCにデータは残りません。
ケースは少しこだわりました。

コンパクトで縦置きできるいい感じのケース。
NZXTは見た目がいいですね。
オールインワン水冷とSFP電源がセットになっているので、
各パーツの大きさを考える必要がないので、初心者にはオススメです。
そもそもmini-ITXは初心者にはオススメではないです。
初心者はガバッガバの空間があるATXでいいと思います。
私は今回2回目のPC組み立てでしたが、調子乗って配線スペースがカツカツな上に
誰も選ばなさそうなパーツを選定しすぎて、情報が少ないままの組み立てになり。
難易度が爆上がりしたので、反面教師にしてください。
それでは問題のLANカード。

PCを自由に組むなら、将来40Gbpsのネットワークを組むために
先にLANカードを付けておこうという安易な考え。
そのころ、ちょうど50%引きだったStarTechのLANカードを買いました。
ちなみにInfiniBandの存在は、LANカード購入後に知りました。
そして、一番怪しい海賊版のOSについて。
値段的に偽物臭しかしないパッケージ版のOSを選んだ理由は、
海賊版がどこまで巧妙に作られているのかを知る社会勉強と、
楽にインストールUSBが欲しかったのが理由です。
あとは1パーセントほどの確率で本物来ないかなぁなどと期待していました。
そんな希望もはかなく、実物を見てパッケージ版の絵が正規品と異なっていたことから
秒で海賊版だと気づきます。全然ちゃうやん。
また、ネット上に転がっている海賊版の見分け方なるものと
比較して、見事なまでに報告通りでした。
未開封なのになぜかパッケージの内部が汚れていたり、
インストールUSBが安っぽかったり。
ライセンス認証が通ってしまったので、とりあえず使っていますが、
ライセンスなしで利用できる30日間までに正規品に変更しようと思います。
インストールUSBも問題なく使えているので、
USB代+インストールUSB作成の手間賃+社会勉強代ということにしてやります。
あとProを選んだのは、ゆくゆく自宅にADを立てて、ドメイン参加させるためです。
最後にセキュリティソフトです。
実はAppGuard自体をメインで利用するわけではありません。
あくまでも、メインはMicrosoft Defender ウイルス対策です。
昔からWindows Defenderと呼ばれやっかみ扱いを受けてきたコイツですが、
ここ数年で市販のウイルス対策ソフトに劣らないほどの精度になってきたらしく、
今回検証を兼ねて、Microsoft Defender ウイルス対策をメインにしました。
ただ、やはりまだ完全とは言えないため、サブとしてAppGuardを導入します。
AppGuardはソフトウェアの挙動を監視し、
怪しい動きをすればプロセスごとブロックするエンドポイントセキュリティ製品です。
マルウェアのように感染時に作用する場合は未然に防ぎ、
ランサムウェアのように感染後に作用する場合でも、防ぐことが可能です。
参考:https://www.daikodenshi.jp/solution/appguard/
NGAVのふるまい検知やEDRと住みわけが可能です。
今回はこの製品の検証も兼ねています。
3.組み立て
やっと本題ですが、すでに長くなってしまっているので、
だいぶ端折ってご説明します。
まずはマザーボードにCPUを取り付けていきます。

マザーボードの説明書にも書いていますが、CPUを固定している金具のレバーを上げて、
金具を上げた後、CPUを取り付けます。
CPUの向きはマザーボードの向きと同様です。
取り付けたら、プラスチック製のカバーとレバーについた透明なゴムを外して、
金具のレバーを下ろしてます。(結構固いです)

次にSSDを取り付けるため、カバーをねじで取り外します。
「ASUS ROG STRIX Z690-I GAMING WIFI」はSSDの取り付け場所が二つあり、
カバーを外して見れる部分がCPU直結のM.2_1スロットです。
M.2_2スロットはM.2_1スロットの真下にあり、
コードやねじを外すとご対面できます。
SSDをスロットに挿したら、左にあるゴム製の留め具を
時計回りに回転させて固定します。

SSDの固定が終わったら、カバーを戻して取り付け完了です。
次はメモリを取り付けと行きたいところですが、
mini-ITXに配線を行う上で、メモリは邪魔になりがちなため、
配線が終わってから取り付けます。
なのでマザーボードをケースに取り付けます。
マザーボードをケースの側面からスライドさせるようにして、ケースのねじ穴に合わせます。
四隅をねじを固定してケースへの取り付けは完了です。

※私は忘れていましたが、このタイミングでマザーボード付属の
「フロントパネルSATAカード」をつけるべきです。
配線しているときに気づきましたが少し取り付けにくかったので…
次に水冷ヘッドをCPUに取り付けるために、
マザーボードの背面にバックプレートを取り付けます。
(H1にはLGA1700用のバックプレートも付属しています。)

バックプレートの取り付けが終わったら、水冷ヘッドを取り付けてねじ止めします。
(水冷ヘッドにはもともとグリスが塗ってあります。)

次に配線を行いますが、以下の順番で作業することをオススメします。
①マザーボード電源コネクター
②USB3.2 Gen2×2 コネクター
③USB3.2 Gen1 ヘッダー
④Systemパネルヘッダー
⑤USB2.0 ヘッダー(ファンコントローラーケーブルを差し込む)
⑥フロントパネルオーディオヘッダー
⑦CPU補助電源コネクター
⑧CPU_FAN(水冷ファン取り付け)
配線が終わったら、ようやくメモリの取り付けを行います。
最後にケース付属のライザーケーブルをマザーボードに取り付けて、
ライザーケーブルの対向にLANカードを取り付けます。
底面はこんな感じ。

ケースは閉めずに、むき出し状態でOSインストールを試みました。
4.OSインストール
パチモンのインストールUSBとキーボードをマザーボードのUSB端子に挿し、
起動を試みたところ、無事にUEFIモードに突入。
USBブートを選択し、インストール開始…
したはずが、UEFI画面でフリーズし、どのキー入力も受け付けない。
やむを得ず、電源を落として再チャレンジすると、
今度はUEFIに行かず、ROGのロゴでフリーズ。
(初回は必ずUEFIに行くが、2回目以降は直接USBブートしようとしてフリーズするため、
原因は同じだと考えられる。)
さすがにおかしいと思い、原因切り分けのために
一つずつパーツを外し、起動させていくと、
LANカードを外した後にインストール画面へ推移することを確認しました。
LANカード以外のパーツをすべて取り付け、
再度起動したところ、やはりインストール画面へ推移。
原因が分かったところで、BIOSの最新化やPCIeレーンの設定変更、
高速スタートアップの無効化などASUSのサポートやStarTechのサポートに問い合わせながら、
解決を試みるも、解決できず。
自作PC一台目としてESXiを動かしているPCに
該当のLANカードを挿したところ無事に認識したため、相性問題と断定し、
ESXiに取り付けることにしました。
拡張カードなしのまま、OSインストールを行い、
データの移行やツールインストールを終えて、セットアップ完了。

※Windows 11のシステムやドライバを最新の状態にして、
再度LANカードを取り付けましたが、解消されていません。
最終的な外見はこんな感じ。

5.ベンチマークと総評
CineBench R23はこんな感じ。

CPU温度が一部100%をに達しているため、
Maxの性能を出すには、少々窒息気味の様子。
処理の重いゲームや動画編集をする場合は、
H1付属の140mmラジエータでは冷やしきれないと思ったほうが良さそう。
同じような構成でゲーミングPCを組む場合、
GPUはRTX3080tiが相性的に良さそう(?)
CrystalDiskMarkはこんな感じ。

いろいろありましたが作業用PCとしては、
快適すぎるPCが出来上がりました。
正直、普通にオーバースペックです。
今後はこの爆速PCを使って、
爆速でブログを更新したいと思っています、気持ち的には…。
6.後書き
実はPCを組み立てると同時に、家にサーバラックを搬入しました。
静音タイプのラックです。
これで爆音と睡眠障害とはおさらばできると思います。



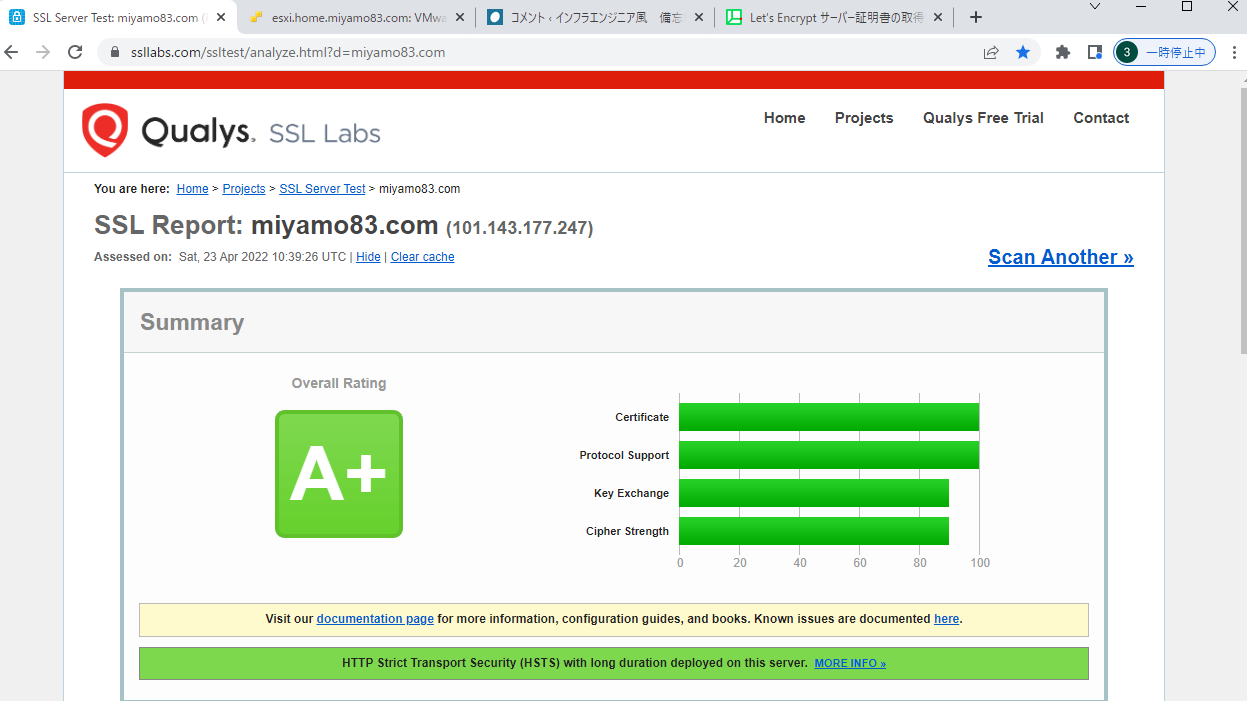
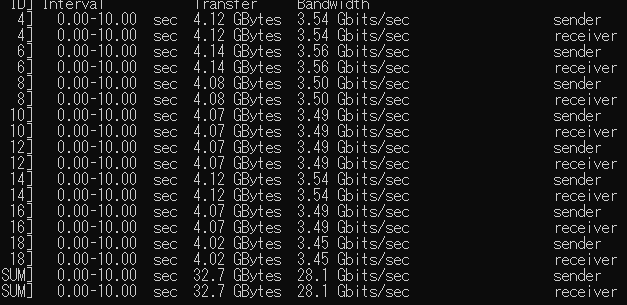
コメント